15 ترفند کاربردی برای MacOS ؛ ترفندهایی که هر کاربری به آن نیاز دارد
جمعه، ۱۲ خرداد ۱۴۰۲
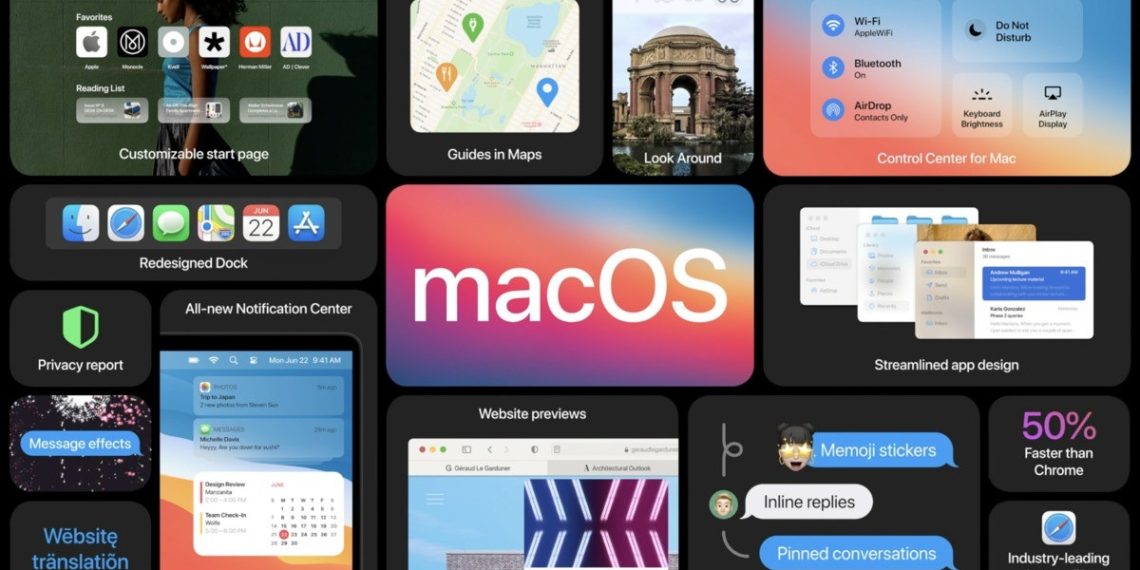
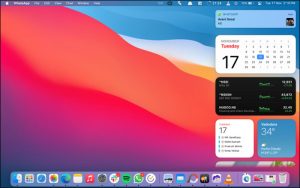
اگر مک دارید، این ترفندها را باید بدانید!
مک او اس نیز مانند هر سیستم عامل دیگری پر از امکانات و ترفند های کاربردی و مخفی است، از میانبرهای کیبوردی تا تنظیماتی که در منو ها پنهان شده اند. در ادامه به بررسی 15 ترفند کاربردی می پردازیم که می توان نحوه کار شما با سیستم عامل را در عملکرد روزانه خود با آن تغییر دهید. همچنین این ترفند ها شما را به یک کاربر حرفه ای مک او اس تبدیل می کند.
انتخاب برنامه پیش فرض
احتمالاً برای شما نیز پیش آمده که از باز شدن یک پی دی اف در برنامه پیش فرض اپل خسته شده و دوست دارید برای امکانات بیشتر آن را در Adobe Acrobat یا Microsoft Edge باز کنید. برای این کار کافی است روی فایلی که نیاز دارید این تغییر را اعمال کنید، راست کلیک کرده و از منوی باز شده گزینه Get Info را انتخاب نمایید، سپس در زبانه Open With برنامه را انتخاب کرده و سپس گزینه Change All را انتخاب کنید.
باز شدن خودکار فایل ها پس از دانلود در safari
همانطور که می دانید فایل هایی مثل موسیقی و ویدیو که از دید سافاری امن هستند، پس از دانلود به صورت خودکار باز شده و شوک زیبایی به کاربر می دهند. برای جلوگیری از این غافلگیری و شوکه شدن کافی است زمان باز بودن سافاری به قسمت تنظیمات آن رفته و از زبان General تیک گزینه Open Safe Files after downloading را بردارید.
تبدیل به PDF در مک او اس
در دسکتاپ یا Finder می توانید هر فایلی مثل عکس یا محتوای دانلود شده یک وب سایت را به فایل پی دی اف تبدیل کنید. کافی است روی آن فایل راست کلیک کرده و از منوی Quick Actions گزینه Create PDF را انتخاب کنید. این ترفند برای چند فایل هم عملکرده و آنها را به اصطلاح Combined می کند. اگر این گزینه برای شما فعال نیست در همان بخش Quick Actions گزینه شخصی سازی را انتخاب کرده و قابلیت تولید پی دی اف را اضافه کنید.
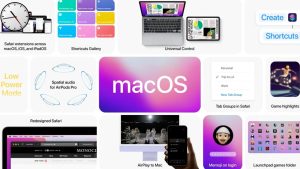
جستجو در یک پوشه باز شده
اگر دوست دارید هنگام جستجو، در پوشه ای که هستید این کار انجام شود کافی است فایندر را باز کرده، به قسمت تنظیمات آن رفته و از زبانه Advanced در زیر مجموعه When performing a search گزینه search the current folder را انتخاب کنید.
بستن تمام پنجره های یک برنامه
برای بستن تمام پنجره های باز شده توسط یک برنامه، کلید Option را فشرده و سپس دکمه قرمز رنگ بستن پنجره را روی صفحه نمایش کلیک کنید.
نمایش همیشگی نوار پیمایش
برای نمایش همیشگی نوار پیمایش های عمودی و افقی در هرجایی از سیستم، کافی است وارد تنظیمات شده و در قسمت General گزینه Always را برای بخش Show Scroll bars انتخاب کنید.
دسترسی به خروجی و ورودی صدا از نوار منوی اصلی
برای دیدن این گزینه در نوار منو، کافی است به بخش sound در تنظیمات سیستم مراجعه کرده و گزینه Show Sound in menu bar را روی تنظیم always قرار دهید تا این منو برای همیشه در نوار بالایی صفحه حضور داشته باشد.
پیدا کردن سریع یک فایل از Spotlight در مک او اس
برای یافتن سریع یک فایل در هر جای سیستم عامل، با میانبر کیبورد Command+R سیستم Spotlight باز می شود. روی آن کلیک کرده و فایل مورد نظرتان را جستجو کنید.
مخفی کردن پنجره ها با کلیک در macos
به تنظیمات سیستم وارد شده و در بخش Dock and Menu Bar گزینه minimize را برای قابلیت Double-click a window’s title bar فعال کنید تا با دوبار کلیک کردن روی اسم هر پنجره، بجای بزرگ شدن، مخفی شود.
نمایش و پنهان سازی خودکار نوار منوی اصلی
برای این امکان به تنظیمات سیستم وارد شده و در بخش Dock and Menu Bar گزینه Automatically hide and show menu bar on desktop را فعال کنید.
عدم نمایش تاریخ در نوار اصلی
برای این امکان به تنظیمات سیستم وارد شده و در بخش Dock and Menu Bar در منوی کناری روی گزینه Clock کلیک کرده و تیک گزینه های Show day of the week و Show Date را بردارید.
حذف کامل کلمه در نوشتن
در زمان تایپ کردن، به جهت راحتی کاربر، برای پاک کردن یک کلمه به جای حذف حرف به حرف آن، کلید Option را نگه داشته و سپس کلید Delete را فشار دهید.
حذف کامل خط در نوشتن
در زمان تایپ کردن، به جهت راحتی کاربر، برای پاک کردن یک خط به جای حذف حرف به حرف آن، کلید Command را نگه داشته و سپس کلید Delete را فشار دهید.

جابجایی نشانه گر بین کلمات
برای این کار با نگه داشتن دکمه Option و استفاده از کلید های چهارجهت کیبورد، نشانه گر بین کلمات حرکت می کند.
شخصی سازی اسکرین شات ها
مک گزینه های زیادی برای اسکرین شات دارد. هنگامی که شما از ترکیب shift+command+4 استفاده می کنید تا یک اسکرین شات با سایز دلخواه بگیرید، کلید آپشن را نگه داشته تا زمان تغییر ساز هر 4 گوشه باهم تغییر کنند و از دکمه Space برای جابجایی Selection Box استفاده کنید.
